Technology - Google News |
- AirPower Referenced in iPhone XS Smart Battery Case Description in Malaysia - Mac Rumors
- Apple expands its reach with free Apple Music on Verizon Wireless - TechCrunch
- How to secure, protect, and completely lock down your Android phone - PCWorld
| AirPower Referenced in iPhone XS Smart Battery Case Description in Malaysia - Mac Rumors Posted: 16 Jan 2019 05:10 AM PST As discovered by MacRumors tipster Sri Ram and others on Twitter, Apple has referenced its long-awaited AirPower charging mat in the product description for its new iPhone XS Smart Battery Case in Malaysia.
The listing remains live as of Wednesday morning, noting that the Smart Battery Case is "compatible with AirPower Wireless Charging Mat and other Qi‑certified chargers." The case's description in the United States and other countries we checked only mentions compatibility with Qi-certified chargers. Apple failed to deliver on its promise of releasing the AirPower in 2018, but a report over the weekend suggested that Apple suppliers Luxshare Precision and Pegatron have or will soon start mass production of the AirPower, with an alleged supply chain source saying it will be released soon.
AirPower is not mentioned on any other Smart Battery Case product pages in Malaysia, the United States, or other countries we checked. Back in October, however, Apple analyst Ming-Chi Kuo said the AirPower may be released by the early first quarter of 2019, while developer Steve Troughton-Smith recently said he has heard Apple may have overcome technical challenges with the AirPower and could presumably move forward with a release. Apple has not commented on the AirPower in several months and removed all but a few mentions of the mat from its website following its September 2018 event. AirPower is, however, still referenced in the latest iPhone user guides, in some recent Apple job listings, and in a few recent Apple patent applications. AirPower would be able to inductively charge multiple Apple devices at once, including the iPhone 8 and newer, Apple Watch Series 3 and newer, and AirPods placed in an as-of-yet unreleased charging case listed as "currently unavailable." Apple unveiled the accessory at its September 2017 event alongside the iPhone X. |
| Apple expands its reach with free Apple Music on Verizon Wireless - TechCrunch Posted: 16 Jan 2019 05:02 AM PST  Verizon Wireless is now offering free access to Apple Music. The music streaming service is available on select Verizon Wireless plans starting on January 17, 2019. Previously, Verizon and Apple offered a free 6-month trial to the streaming service. The partnership comes as Apple is clearly looking for partners to help extend the reach of Apple’s services. Just last week, at CES 2019, multiple consumer electronic companies announced compatibility and support for several of Apple’s services including Airplay 2, HomeKit and iTunes video streaming services. This Verizon partnership further demonstrates Apple’s willingness to piggyback on another company to reach new users. Verizon Wireless is America’s largest wireless carriers though it’s unclear how many users will have access to this service. The free Apple Music offer is only available to Verizon subscribers on select plans. Starting January 17, Apple Music will be included in Beyond Unlimited and Above Unlimited plans. For other users, a six-month trial is still available. Wireless carriers have long looked to offering outside services to its subscribers to prop up their offerings. T-Mobile offers free Netflix and limited access to GoGo. Sprint gives subscribers free Hulu and Tidal. Sprint lets users on some plans pick from free HBO, Cinemax, Showtime or other services. Verizon is the first to offer free Apple Music. Partnering with wireless carriers is a proven strategy to supercharge growth. Previously, Spotify used similar methods to introduce its service to customers. Others such as Dropbox followed. It’s a smart move: go where there are already customers. Wireless carriers offer service companies access to a huge range of customers from various demographic groups. Going forward, it will be interesting to see if Apple discloses the source of Apple Music subscribers in quarterly reports. This deal will likely result in a massive increase of subscribers who are not paying for the service through traditional means. Disclosure: TechCrunch is a Verizon Media company. |
| How to secure, protect, and completely lock down your Android phone - PCWorld Posted: 16 Jan 2019 03:45 AM PST Android phones might get a bad rap, but they’re actually quite secure. Or at least they can be. With a little work, your Galaxy, Pixel, or OnePlus phone can be a veritable fortress, virtually impenetrable to hacks, attacks, and bad apps. So whether you’re looking for a little extra security or a complete lockdown of your phone, here’s everything you need to keep your data from falling into the wrong hands. Android security: Default protectionEven if you skip the entire set-up process and ignore every safeguard prompt, your Android phone still does plenty to keep your information safe. Play Protect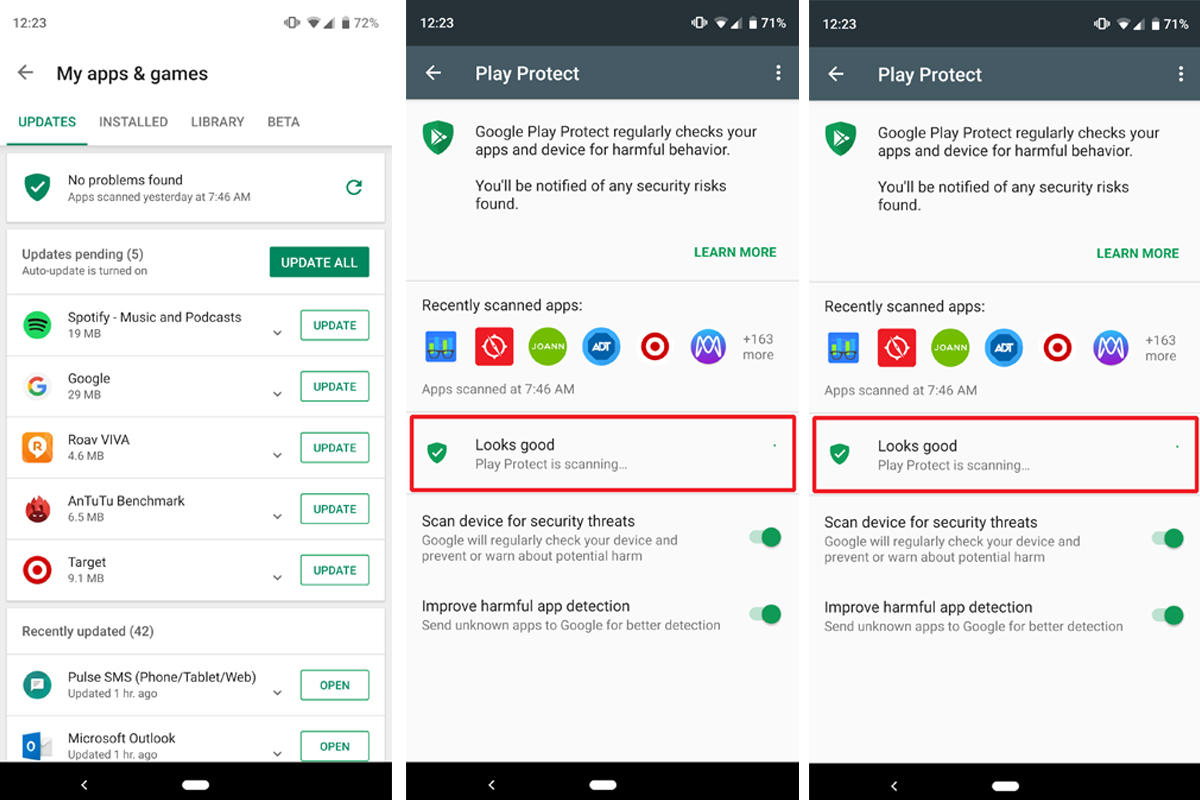 IDG IDGGoogle has built a malware scanner right into the Play Store called Play Protect. First and foremost, it runs a safety check on apps before you download them, but more importantly, it also checks your phone for any apps that may have gone awry since you downloaded them. If it finds any, it will warn you via a notification and in extreme cases delete them from your device on its own. You can check your Google Play Protect settings and see the apps it scanned in the Updates tab inside the My apps & games section of the Play Store. EncryptionEver since Android 5 Lollipop, Android has offered full-device encryption by default, as long as you set some kind of an locking method on your phone (pattern, pin, or password). In Android 7 Nougat, that switched to file-based encryption, but the end result is essentially the same: The data on your phone is protected by 256-bit AES standard encryption as soon as its locked, so unless someone knows your passcode, they can’t see anything. Android security: Basic protectionYou don’t need to be a paranoid android to put a basic layer of protection on your device, you only need to change a few settings. Set a passwordWhile newer Android phones offer numerous biometric methods for unlocking, every phone still requires one of three traditional locking methods: pattern, PIN, or password. They’re not created equal, though. A pattern (made on a 9-dot square) is easiest to remember but the least secure. A 6-digit pin is far better, but the best of all is a random password. But even if you choose a string of letter and numbers, you should set a reminder to change once every six months or so. And make sure it’s not the same as the one that protects your primary Google account. Turn on 2-step verificationNo matter what you use your phone to do, your Google account is central to everything that happens. As the name suggests, with 2-step verification, you’re adding an extra layer of protection, so even if someone steals your password they still won’t be able to get into your account. Here’s how it works. After you’re prompted to enter your Google password, a code will be sent to your default phone via text or call which will need to be entered in order to grant access your account. While this won’t necessarily protect your phone against theft, it will protect what’s on it. For example, if someone tries to remotely log in to your Google account from another device, you’ll know via the 2-step message on your phone. And then you can take the appropriate action and change your password. Install Find My Device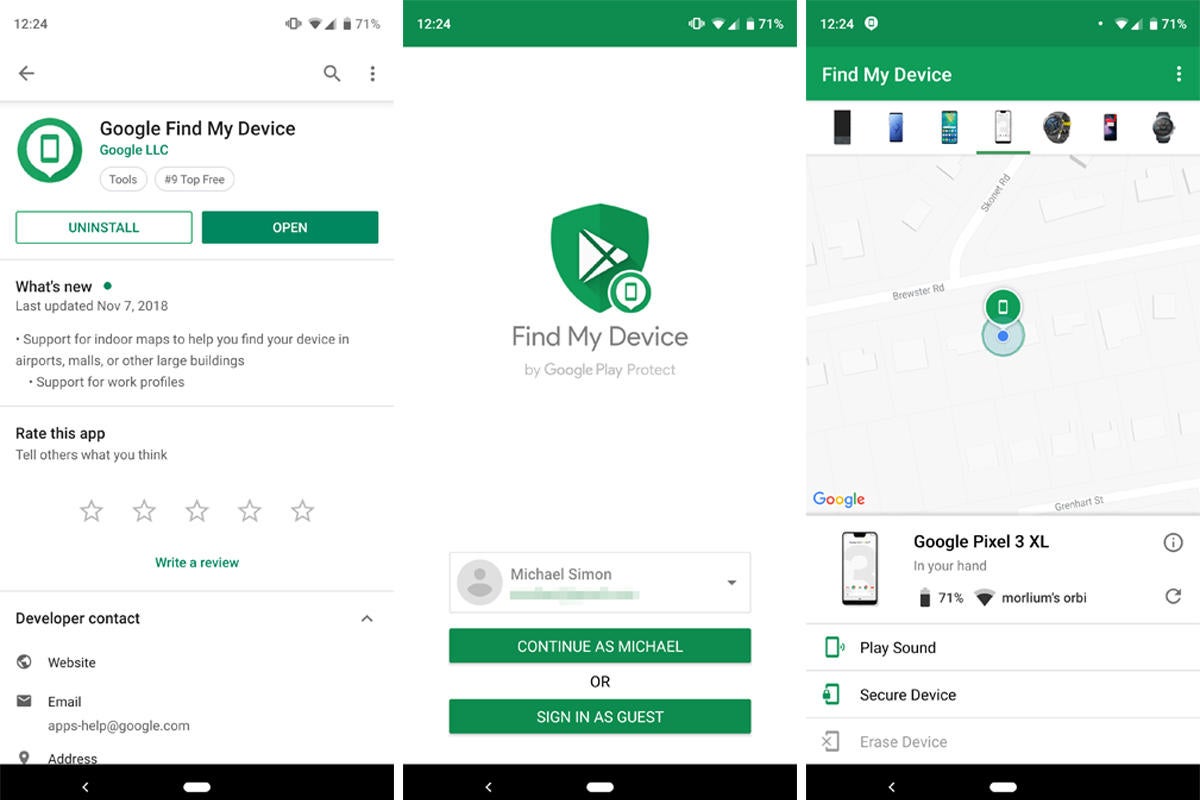 IDG IDGGoogle offers a handy tool to track a lost or stolen phone right in the Play Store. Called Find My Device, it lets you track, lock, and erase your handset from wherever you are with just a tap. After downloading, you can sign in using your Google account and allow it to access your your device’s location. From then on, you’ll be able to log into Google’s Find My Device site and instantly locate where your phone is if you lose it. You’ll also be able to remotely lock your device, display a message or phone number for whomever finds it, or completely erase all of the content on your phone. Stay updatedGoogle releases monthly security updates for Android that most newer phones distribute in a relatively timely manner. You don’t need to check for them—once one is available, your phone will automatically let you know. But don’t delay, because it’s easy to forget about them. Set or schedule an update to be installed as soon as your phone lets you know it’s available. It only takes a few minutes and it could make all the difference. Android security: Moderate protectionNow that the basic stuff is out of the way, let’s work on putting an even stronger lock on your Android phone. Set up fingerprint unlockA password might be a strong way to secure your phone, but it can’t beat your fingerprint. And if you bought your Android phone within the past two years, there’s a good chance it has a fingerprint sensor either below the screen, on the back, or built into the power button. Find it and head over to your security settings to register one or more fingerprints. It only takes a few seconds to enact a very important layer of protection. Numerous phones also offer face unlocking, but unless you have a Huawei Mate 20, you should skip these. That’s because most phones use the 2D front camera to scan your face rather than a 3D map like with Face ID on the iPhone or Huawei’s depth-sensing camera, so they’re very easy to spoof with little more than a picture. Prevent unknown downloadsOne of the greatest benefits of Android is also one of it’s biggest risks: downloading apps that aren’t on the Play Store. When you install an app from outside Google’s store, you’re losing out on Play Protect and opening your phone up to possible malware. To keep a lid on any potential trouble, Google has built a way to shut off any accidental or unintentional downloads. In the Special app access settings, you’ll find an Unknown sources or Unknown apps tab, which lets you shut off the installation of apps from a non-Play Store source, such as Chrome or some other browser. 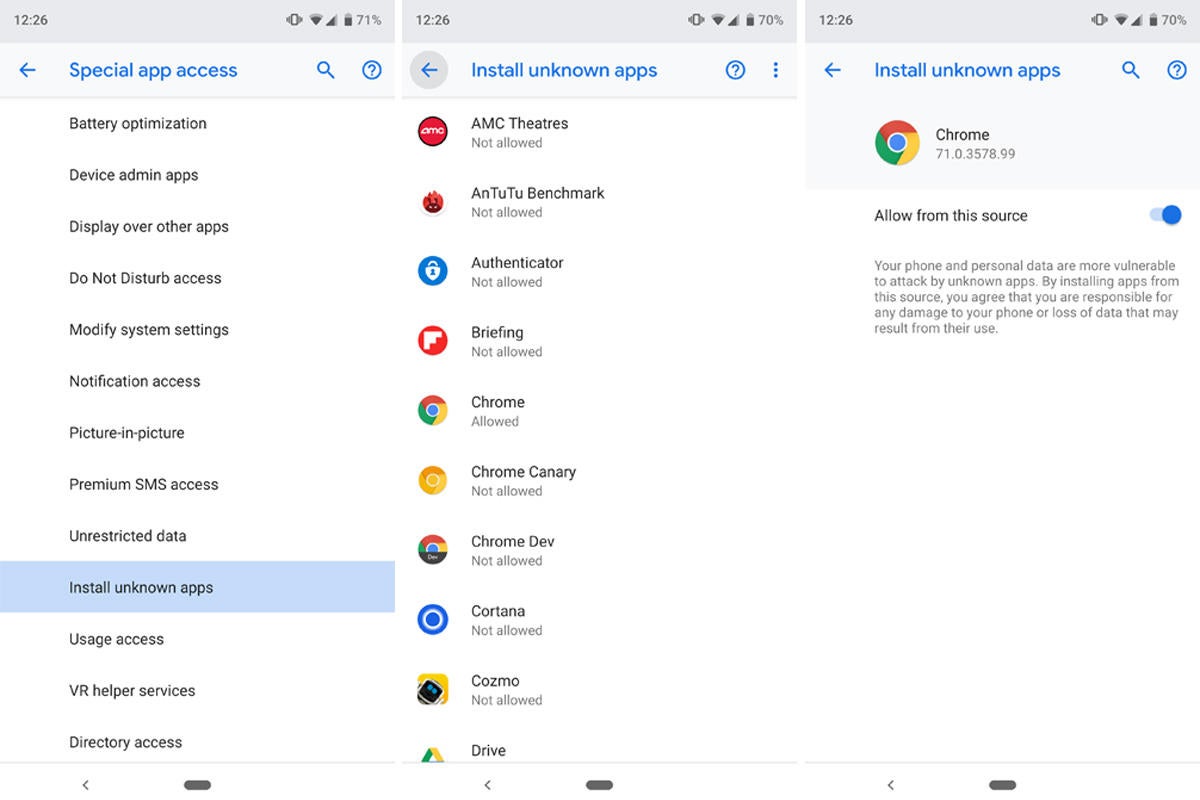 IDG IDGDepending on your phone, the mechanism is a little different. Up until Android Nougat, there was a single toggle that let you either block or install apps from unknown sources. In Android Oreo and later, permission is granted on a per-app basis, so you can allow Chrome or Slack to install apps while blocking others. It’s a good habit to visit this setting every once in while to make sure there aren’t any malicious apps that are allowed to install software behind the scenes. If you find any that are, tap the name and turn the toggle off. Uninstall appsSpeaking of wayward apps, one of the best ways to keep your system safe is good, old-fashioned house cleaning. Simply jump into your app drawer and simply uninstall apps that you haven’t used in a while. It’ll free up storage and it’ll make sure they don’t turn into potential risks. Check app permissionsIt’s also a good idea to check in on your app permissions every now and again. When you download an app from the Play Store and launch it for the first time, Android asks you if it can have access to things like the microphone, camera, phone, etc. A lot of times we just tap away access without even realizing what they’re asking for, but you can always of back and revoke it after the fact. Head over to the Permissions tab inside Apps in Settings and you’ll be able to see which apps are allowed to do what—and turn off anything that looks suspicious. Android Security: High protectionIf you came here to learn how to turn your Android phone into a vault, here’s what you need to do. Disable Smart Lock for Passwords and Auto Sign-inSmart Lock for Passwords might be convenient, but if you want to lock down your phone, you’re going to need to handle your passwords on your own. And that unfortunately means turning off Smart Lock for Passwords. Here’s why: Google’s method doesn’t use any kind of authentication on a per-site or account basis like password managers do, so after signing in to your account for the first time on your device, all of your passwords will be available. That obviously could be a problem if someone swipes your phone. 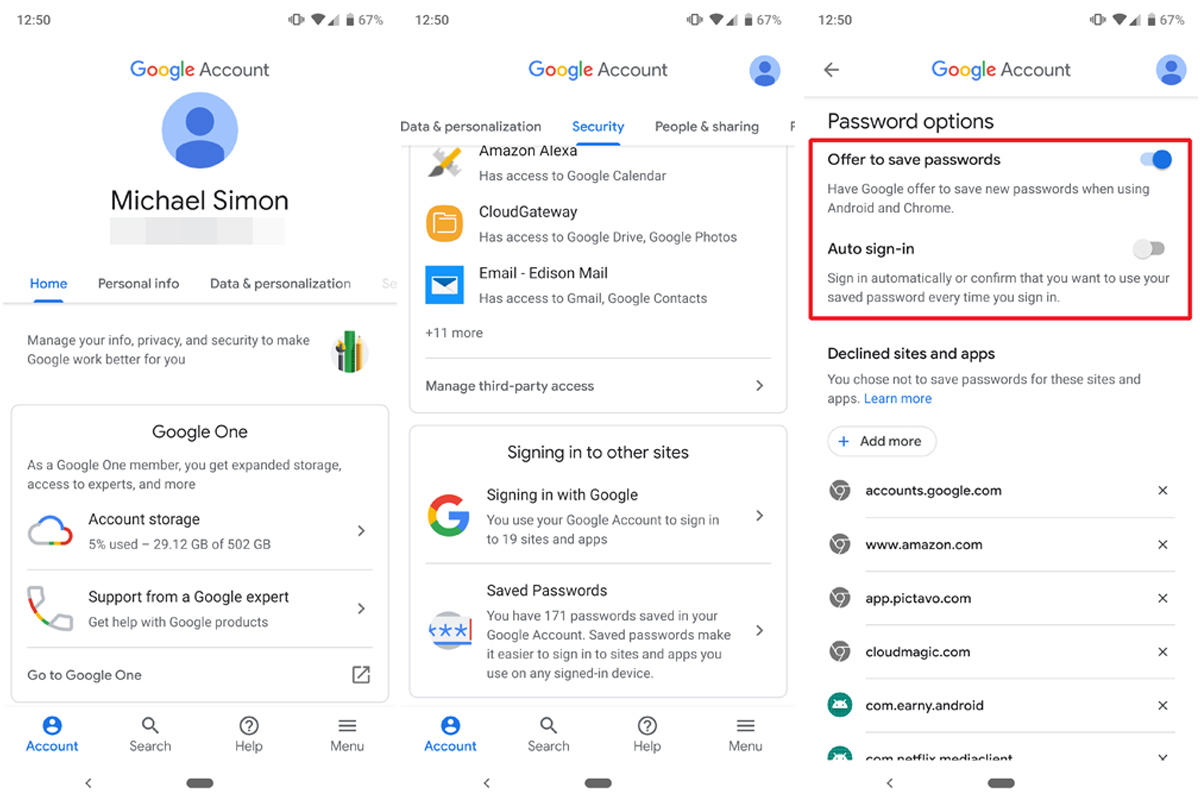 IDG IDGYou’ll find the toggle inside the security settings for your Google account, not inside the Security tab in Settings. Once you get there, tap on Security, then scroll down to Signing in to other sites, and tapped Saved Passwords. You’ll see two toggles: Offer to save passwords and Auto sign-in. If you don’t want to turn the whole thing off, you can also select sites that ignore auto sign-in. We think a much better solution would be to require biometric authentication every time a password is entered (which Apple does on the iPhone), so until that happens, you should switch it off if you’re paranoid. Download a password managerIf you’re turning off Smart Lock, the only way to keep your passwords safe and organized is to lock them up inside a password manager. Stronger and more secure than the Smart Lock password sync Google offers, a password manager encourages unique, complex passwords, lets you organize and manage multiple logins, and stores sensitive notes, credit card information, and anything else you want to keep in a digital locker. And it’s all protected by a password or a fingerprint, whichever you choose. Since your password mananger is a separate service, you’ll be able to access your passwords on any device or browser, so even if someone steals your phone your most personal data will still be protected. And with Android Oreo, you’ll even be able to incorporate some of them into Autofill on your phone (fingerprint-protected, of course). Our favorite password manager is LastPass, but there are plenty of great options out there. You’ll need to pay an annual fee, but it’s worth it. Check out PCWorld's guide to the best password managers for everything you need to know. Use a VPNNo matter how many safeguards you add to your phone, it’s inherently vulnerable every time you visit the web. Why? Because the information you send can be stolen and spied on with little effort, especially if you’re using a public Wi-Fi hotspot. If you use a VPN service, your information is encrypted before it hits the airwaves, so your data is fully protected from everybody except the VPN provider and whatever website you're visiting. Even if someone manages to steal it, it’s protected. There are numerous VPNs in the Play Store, so make sure you check out the rankings and user reviews before making your pick. Our recommendation for starting out is TunnelBear, which is free and super simple. If you’re looking for something more advanced, you can download OpenVPN for Android and experiment with Mullvad, the top PC pick in our roundup of the best VPN services. Use an Authenticator appWe’ve already discussed how important 2-step verification is for your Google account, but you should also be using it for any service that offers it: Twitter, Facebook, Dropbox, etc. But if you want to take it one step further, you can use an authenticator app to generate unique codes right on your phone rather than sending them over SMS text messages, which can be riskier. Google makes its own authenticator app for your Google account and many other sites that’s free in the Play Store, so we recommend checking it out. Get a physical security key Google GoogleIf you want the ultimate protection for your accounts, nothing beats an NFC security key. Roughly the size of a flash driven (so you can attach it to a keychain) and completely phishing-proof, a security key dispenses with codes and stores all of your authentication on a physical device. So it’s basically impossible to get into any of your accounts without the key, even if someone manages to steal all of your passwords. The $50 Titan Security KeyRemove non-product link bundle (which includes USB and Bluetooth Enter Lockdown modeIf all else fails, Google has added a new Lockdown option to Android 9 that lets you completely secure your phone at a tap. Hold down the power button for a second and you’ll see a Lockdown option at the bottom of the list. (If you don’t, you can enable it in the Lock screen settings.) Tap it and your phone will instantly lock, turn off the fingerprint scanner (so someone can’t force your finger to unlock it), remove all notifications from the lock screen, and disable Smart Lock. And it’ll stay that way until the next time you re-lock your phone. |
| You are subscribed to email updates from Technology - Latest - Google News. To stop receiving these emails, you may unsubscribe now. | Email delivery powered by Google |
| Google, 1600 Amphitheatre Parkway, Mountain View, CA 94043, United States | |
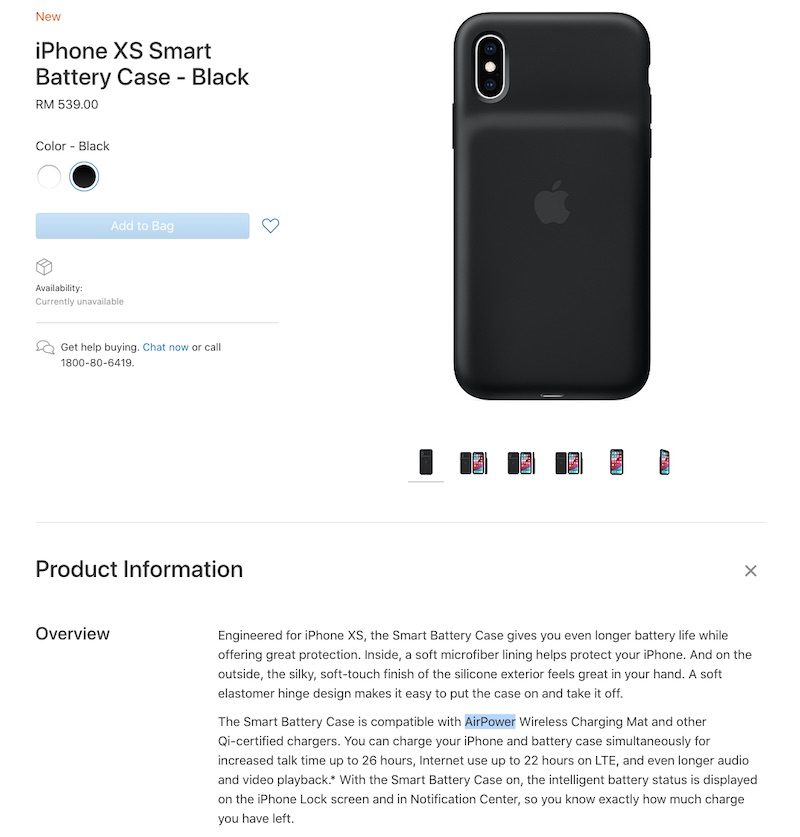

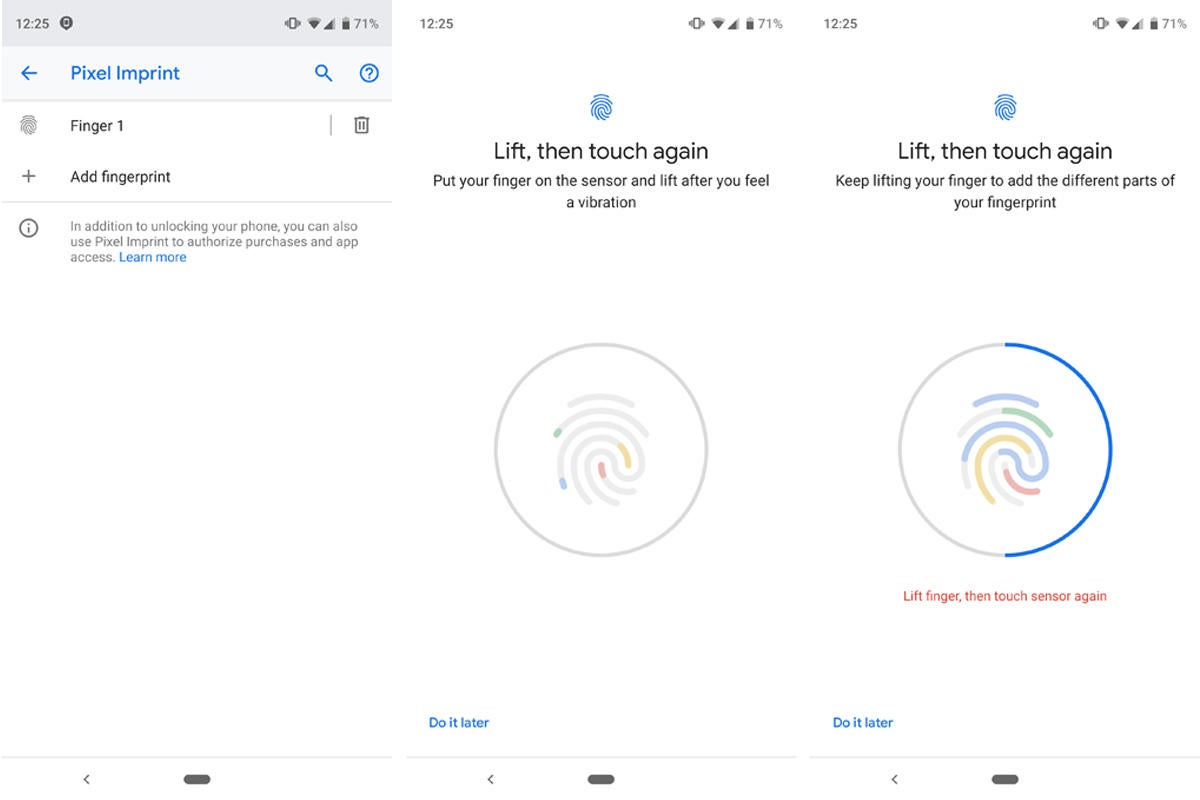 IDG
IDG
This post have 0 komentar
EmoticonEmoticon